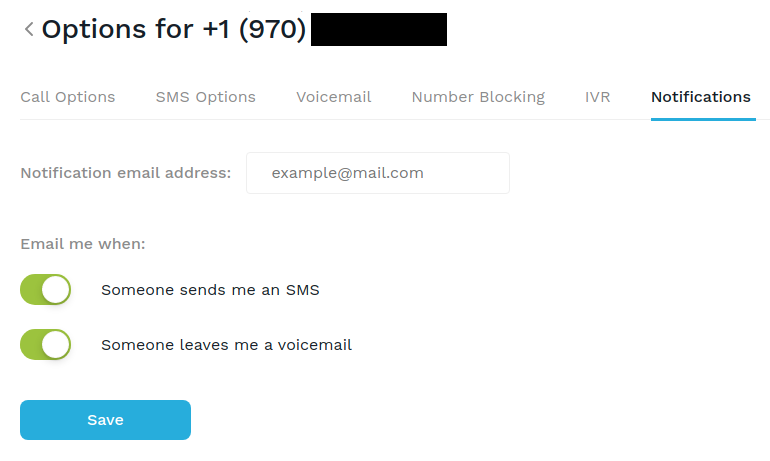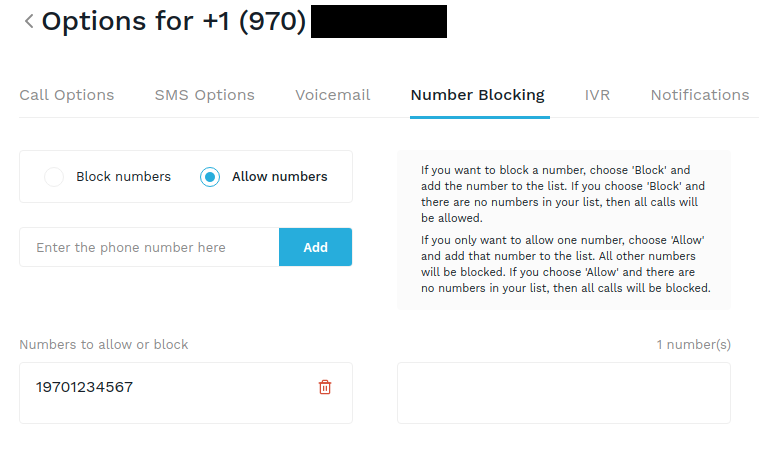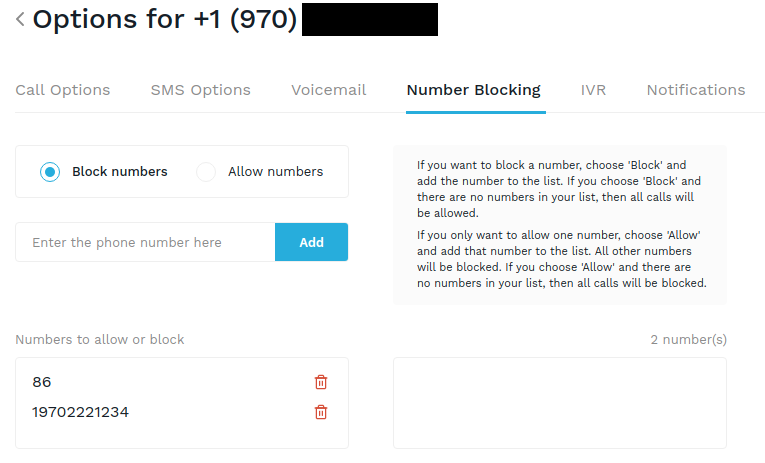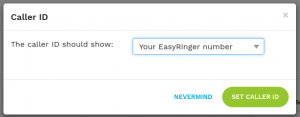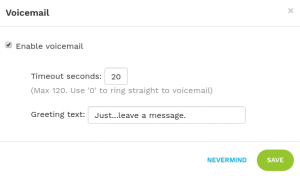May
New Voice and SMS Options
EasyRinger now offers more granular control of how you handle forwarding of your calls and messages. Previously, if you didn’t want to forward a call or message, you simply deleted your destination number. But, what if you want to forward calls but not messages? You were out of luck! We now let you control whether you forward your calls or your messages – and you don’t need to ever delete your destination number to take advantage of this.
Many subscribers like to save money by not forwarding their messages. This often will result in free or near free messaging on your EasyRinger number. You can receive your text messages in email or just monitor your SMS history.
To not forward your text messages or your calls, just click/tap on the gear icon next to your number in the EasyRinger dashboard. That will let you configure your EasyRinger number. The first tab you will see is the “Voice Options” tab, the second is the “SMS Options” tab. Use the “Forward SMS messages to my destination” button to turn on or off your forwarding.