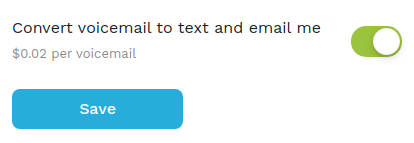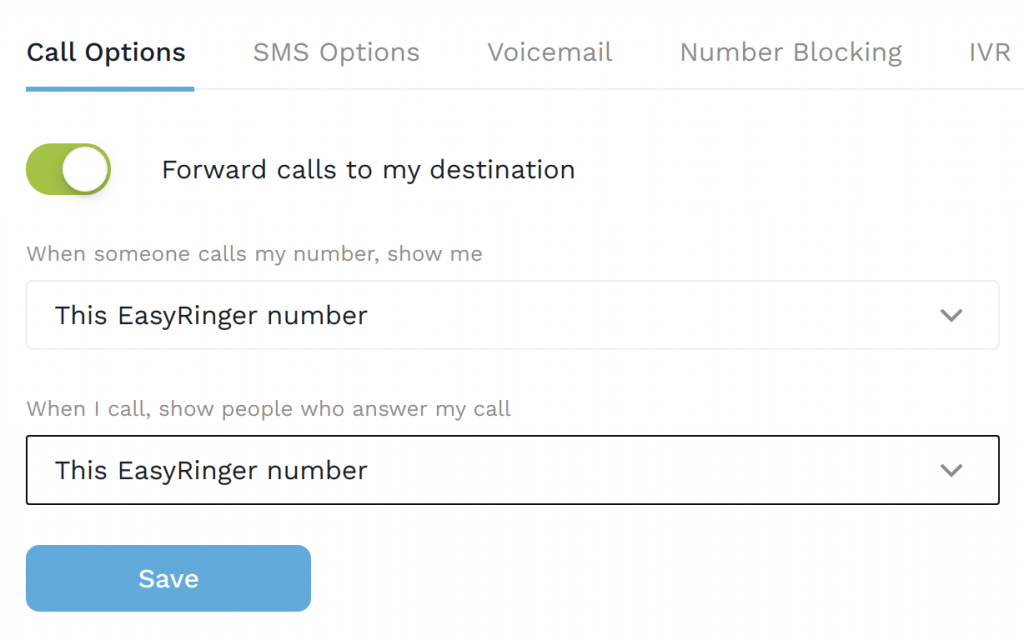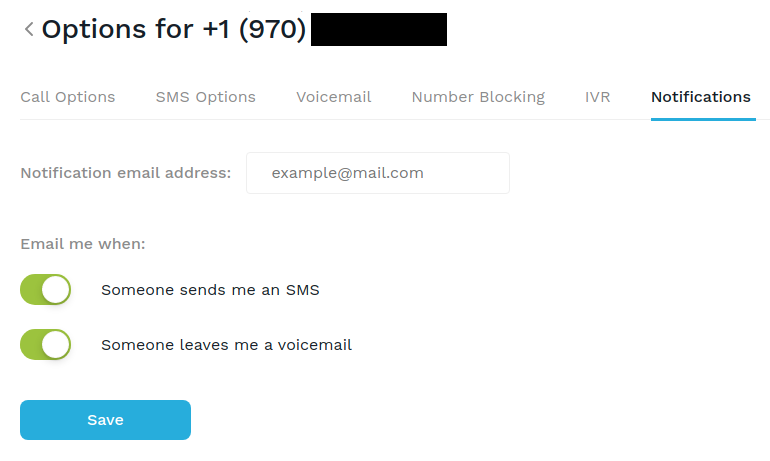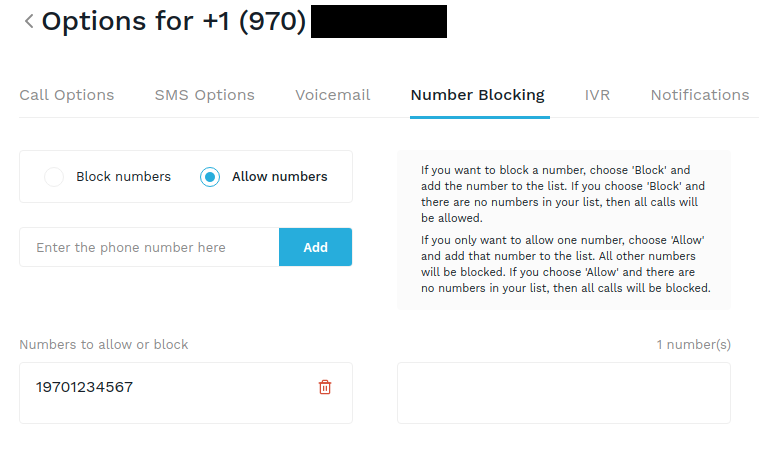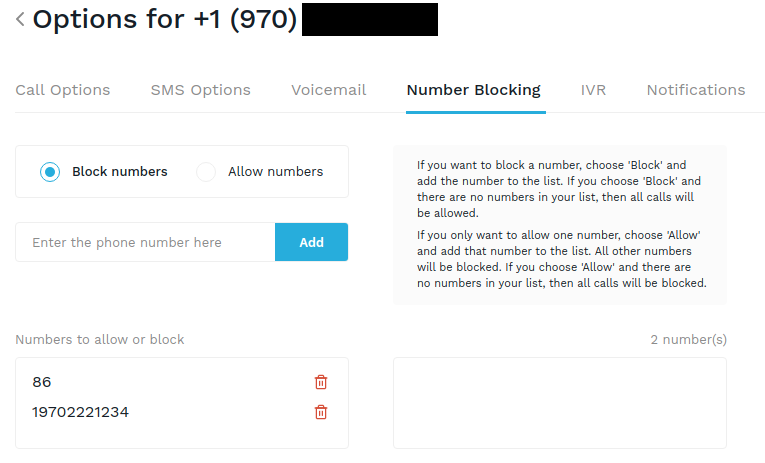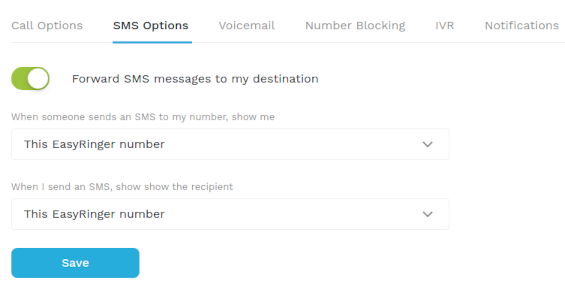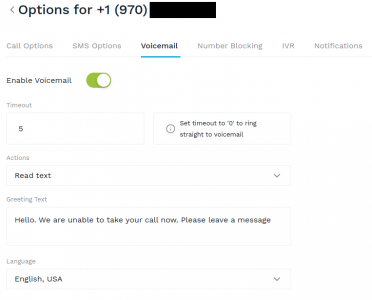May
Place a Call from your Browser
We are thrilled to announce a new feature: Placing a phone call directly from your browser. Using this feature, you can be comfortably seated at your laptop with your headset and microphone and make all the calls you need from the EasyRinger dashboard. There’s no need for a destination number, just an internet connection.
Start your call by clicking/tapping on the new button that appears on your number card:

The new user interface will then expand and you’ll be able to select the country of the number then enter the number that you want to call, very similar to how you current make an outgoing call on EasyRinger:
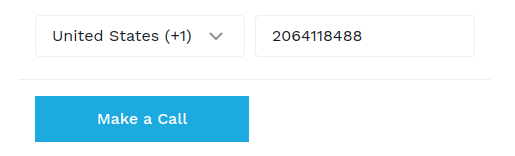
When you use the “Make a Call” button, EasyRinger will call directly out to the number that you entered. Make sure that your audio is already working on your device. You’ll soon be connected to the number that you want:
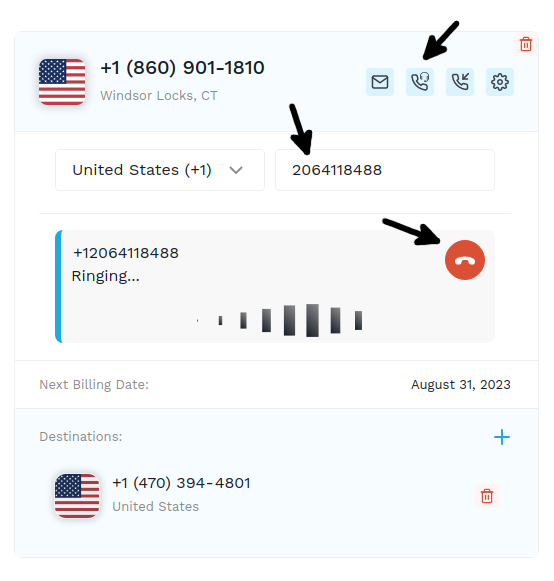
To end the call, simply use the red “hangup” button. The call will then end and the user interface will shut down. Likewise, if the callee hangs up first, the call will end and the user interface will close automatically.