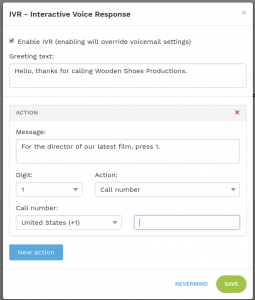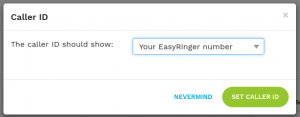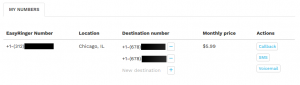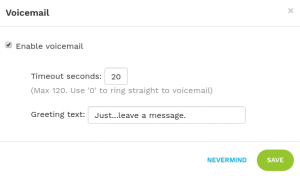Jan
IVR – Interactive Voice Response menus
We’re proud to have easy IVR menus ready for all of our subscribers. IVR stands for “Interactive Voice Response”. (Though the word “voice” is in there, an IVR menu typically executes actions through key presses. In the first version of IVRs on EasyRinger, there is no voice support, but it’s coming!)
Everyone is, without doubt, familiar with IVR menus: “Thank you for calling <organization name>. For sales, press ‘1’. For technical support, press ‘2’” and so on. We’ve created a simple UI that lets you build your own simple IVR system with up to ten options.
Each phone number can have its own IVR menu. Like voicemail and other options, you can set up your IVR by using the “IVR” action to the right of your number when you log in to EasyRinger.
In the IVR user interface, the first thing to do is check the “Enable IVR” option. This basically signals that your number will now ring straight to your IVR system. Your destination number will be ignored. And, your voicemail settings are ignored.
The “Greeting” text is the very first thing that your callers will hear. You can type in the text that you want the system to read to your callers.
There must be at least one action. Each action has a “Message” (which is typically something like, “For sales, press ‘1’.”, and so on), a digit on the keypad (which needs to sync up with what’s in the “Message”), and an action to take when the digit is pressed on the phone keypad.
Right now, we offer three actions:
- Call number – when the caller presses the corresponding digit, will call this number.
- Voicemail – goes straight to voicemail
- Read text – reads additional text to the caller
If you have multiple EasyRinger numbers, you can even chain IVR menus together by calling additional numbers that you own with their own IVR menu.
We are planning to add additional actions to the three above. For example, “Play an mp3 file”. Are there any other actions that you’d like to see?